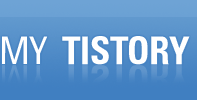우분투 14.04를 설치 후 로지텍 무선 마우스를 연결하자 포인트 속도가 너무 느렸다.
"시스템 설정->마우스 및 터치 패드"를 실행 하면 아래 설정 밖에 보이지 않는다.
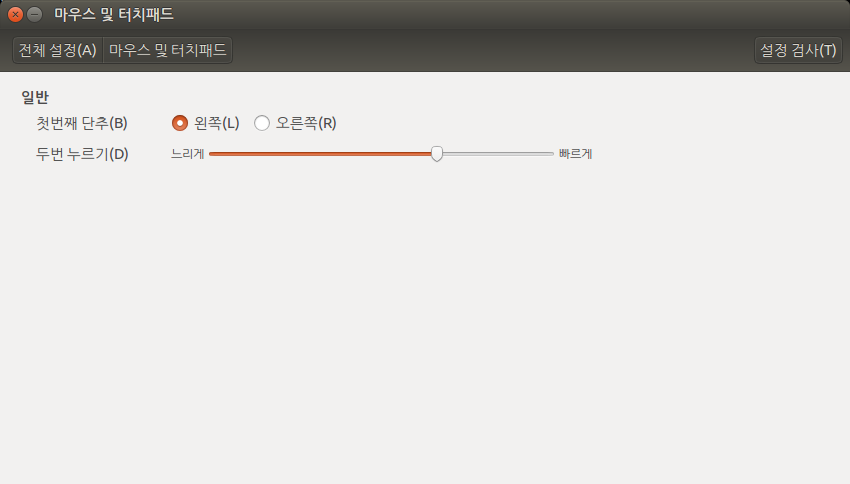
잠깐 검색한 결과 마우스 포인트의 속도와 민감도 조절이 없는 것은 버그라고 한다.
해결방법은 명령어로 설정하면 된다.
xset, xinput 명령어로 설정하는 방법이 있는데, xset 명령어를 사용하기로 하였다.
터미널에서 다음과 같이 실행해주면 만족할 만한 설정이 되었다.
$ xset m 20/12 0
"m"은 마우스 설정이라는 것이고,
"20/12"는 가속도 설정,
"0"은 민감도(몇 픽셀을 움직였을 때 포인트 이동) 설정이다.
재부팅하면 설정이 리셋되기 때문에 "시작프로그램(Startup Applications)"에 등록해주면 된다.
'형상관리 > 리눅스' 카테고리의 다른 글
| AiCloud에서 Ubuntu 시스템의 WOL 사용 방법 (0) | 2019.06.19 |
|---|---|
| PAM 개발환경 구성 (0) | 2018.01.23 |
| Ubuntu 16.04에서 HUD 설정 끄기 (0) | 2018.01.06 |
| systemd Unit 파일 작성 (0) | 2018.01.04 |
| Ubuntu 12.04 듀얼 모니터에서 Default 모니터 설정 (0) | 2017.06.29 |