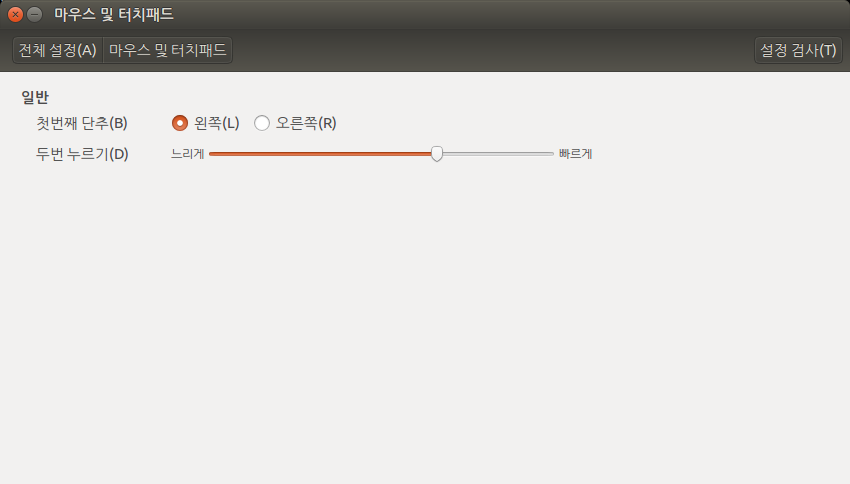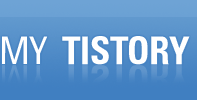로지텍 K811을 급 직구를 하여 사용하게 되었다.
텐키레스 키보드를 사용하여 일하는 환경을 만들고 싶었으나 기계식 키보드를 사용한다고만 마음 먹고 사지를 않았었다.
맥북프로에 연결할 목적이었으나 사용하다 보니 갤럭시 7엣지에도 연결하게 되고,
우분투를 사용하는 데스크탑에도 연결하게 되었다.
맥북프로 레티나 및 부트캠프까지 연결할 목적이다보니 K810보다는 K811을 선택하였다.
윈도우에서는 맥(MAC)의 커맨드 키가 윈도우키로 매칭이 되다보니 K810의 배치보다는 K811이 맥과 윈도우에 동시사용에 적합하다고 생각되었다.
이미 맥북프로의 키로 부트캠프 사용에 익숙해져서 인지도 모르겠다.
다만 단점으로는 Setpoint 프로그램(Logitech Options)이 맥용 밖에 제공되지 않는다.
그리고 Setpoint에서의 펑션키 설정은 K811의 전원 스위치를 껏다 키면 설정이 날아가 버린다.
K811이 3대까지 멀티 페어링이 되기 때문에 맥북프로에 맥과 부트캠프 연결은 하나의 페어링으로 무리없이 연결되었다.
갤럭시 S7 엣지도 하나의 페어링으로 연결하여 사용하였다.
페어링이 하나 남아서 usb 키보드를 사용하고 있는 우분투에도 연결하려고 하니 데스크탑에는 블루투스 모듈이 없다.
그래서 급 블루투스 동글을 구입하였다.
K811 및 K810은 csr 블루투스 칩을 사용한 동글은 연결이 되지 않는다는 정보를 입수하여 브로드컴 칩을 사용하는 BU-4096을 구입하였다.
fusionfnc 제품으로 골랐는데, inote도 같은 브랜드이고, 이번에 도착한 것을 보니 vpluse 이름으로 왔다.
모두 동일제품이었다.
블루투스 동글 도착 후 데스크탑에 연결하니 장치 인식은 아무런 설정없이 인식되었다.
$ lsusb
......
Bus 002 Device 007: ID 0a5c:21e8 Broadcom Corp.
그렇다면 이제 블루투스 동글과 K811을 페어링해야 되는데 어떻게 해야하나?
잠깐 검색 결과 우분투 "시스템 설정"의 "블루투스"에서 연결을 시도하였다.
먼저 블루투스 서비스가 실행되고 있는지 확인 결과 실행이 되고 있었다.
$ service bluetooth status
bluetooth start/running, process 1194
"프로그램" -> "시스템 도구" -> "시스템 설정" -> "블루투스"에서 왼쪽 하단 "+" 버튼을 누르면 페어링을 위한 창이 뜬다.
"계속"을 눌러 다음 창에서 장치를 검색하는데, K811이 검색되면 K811을 선택 후 "다음"을 누른다.
이후 화면에서 출력된 6자리 핀코드를 K811에서 입력 후 엔터를 누르라는데 왠걸 장치 인식은 성공하였으나 연결은 계속 실패한다.
추가 검색결과 아래의 블로그에서 설명하는 대로 따라한 결과 페어링을 성공하였다.
http://logon.tistory.com/217
http://blog.chschmid.com/?p=1537
절차를 정리하면 다음과 같다.
1. 다음 명령어로 블루투스 동글이 연결되었는지 확인 및 연결한다.
아마도 아래 명령어를 실행하지 않아도 블루투스 동글을 usb에 연결하면 자동으로 인식할 것이다.
$ hciconfig
hci0: Type: BR/EDR Bus: USB
BD Address: XX:XX:XX:XX:XX:XX ACL MTU: 1021:8 SCO MTU: 64:1
UP RUNNING PSCAN
RX bytes:227223 acl:11202 sco:0 events:2363 errors:0
TX bytes:16647 acl:192 sco:0 commands:2140 errors:0
$ sudo hciconfig hci0 up
$ hcitool dev
Devices:
hci0 XX:XX:XX:XX:XX:XX
2. 터미널에서 다음 패키지를 설치한다.
링크에서는 blueman을 같이 설치하라고 하는데, 기본 블루투스 관리자와 중복이 되므로 설치할 필요가 없다.
그리고 빠른 실행 창(?)에 블루투스 관리자가 2개이므로 두 개의 블루투스 아이콘이 보이게 된다.
$ sudo apt-get install bluez-hcidump bluez-utils
3. 블루투스 동글을 usb 포트에 연결한다.
4. "프로그램" -> "시스템 도구" -> "시스템 설정" -> "블루투스"를 실행한다.
5. K811의 페어링 대기모드 설정을 한다. 펑션키의 F1, F2, F3에서 설정하고자 하는 키를 눌러 연결을 시도하도록 한다.
6. 터미널에서 다음 명령을 실행하여 K811의 MAC 주소를 찾는다.
$ hcitool scan
Scanning ...
XX:XX:XX:XX:XX:XX Logitech K811
7. MAC 주소인 XX:XX:XX:XX:XX:XX를 복사한다.
8. 터미널에서 다음 명령을 실행하여 K811을 연결한다.
$ sudo bluez-simple-agent hci0 XX:XX:XX:XX:XX:XX
출력되는 화면에서 6자리 핀코드가 보일 것이다. 이 핀코드를 K811에서 입력 후에 엔터를 입력하면 연결이 성공적으로 되었다고 표시가 될 것이다.
9. 4번에서 실행한 "블루투스"에서 K811이 검색된 후 K811을 선택하고 "다음"을 누른 후 출력되는 6자리 핀을 입력하지 말고,
8번에서 실행한 결과에서 나오는 6자리 핀코드를 누른다.
만약 링크에서 참고한 blueman을 설치하여 사용한다면
"프로그램" -> "시스템 도구" -> "기본 설정" -> "블루투스 관리자"를 사용하여 아래 절차대로 설정한다.
9-1. K811을 선택하고 오른쪽 마우스 키를 누른 후 표시되는 팝업에서 "Trust"를 누른다.
9-2. 다시 "블루투스 관리자"에서 K811을 선택하고 오른쪽 마우스 키를 누른 후 표시되는 팝업에서 "Setup"을 누른 후
"Bluetooth Assistant" 창에서 연결대상의 "입력 서비스"를 선택 후 "앞으로" 버튼을 누른다.
연결이 한 번에 안된다면, 몇 번 시도하면 연결이 되더라.
왜 핀코드가 우분투의 "프로그램" -> "시스템 도구" -> "시스템 설정" -> "블루투스" 연결 화면에 보여지는 것과
bluez-simple-agent 및 hcidump 명령어를 사용하여 출력한 것과 다른 것인지 의문이다.
이로써 총 4대의 장치를 연결하게 되었다.
키보드 사이즈가 작다보니 업무용 책상의 환경이 보다 넓어져서 만족한다.
팁
1. 기본 펑션키를 사용하도록 맥에서 Logitech Options에서 설정을 해놓았을 때 키보드 전원을 껏다 키면 설정이 날아가 버린다.
그러므로 키보드 전원을 끄지 않도록 한다. 전원을 끄지 않더라도 배터리는 상당히 오래간다.
K810은 리눅스와 윈도우에서 설정을 하도록 간단한 프로그램과 스크립트가 있던데, K811은 찾지 못했다.
시간날 때 도전!
2. 키보드 배터리를 절약하기 위해 백라이트를 끄고 싶다면 빛조절 센서부(F13 위쪽인듯) 부분을 어둡게 하여 백라이트가 동작하도록 한다음 빛줄임키(F6)로 꺼버린다.
회사에서만 사용하다보니 주변이 어두울 때가 없더라~
3. Mac OS에서 한글 입력모드일 때 Alt 키를 누른상태에서 키보드를 치면 영어입력이 가능하다. 반대는 안됨. Alt+Shift를 같이 누른상태에서는 대문자 입력도 가능.
4. 충전 중 사용가능.