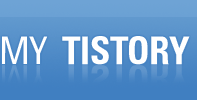먼저 잡음은 영상파일이나 음성파일의 잡음을 없애는 것으로
영상의 잡음을 위주로 설명을 하겠습니다.
촬영한 영상을 편집할 일이 있었는데, 마이크를 입에서 멀리 두어 촬영한 결과
일정하게 웅웅 거리는 잡음이 같이 녹음 되어 참 듣기 싫었습니다.
그래서 재촬영은 어려울 것같고, 그리하여 인터넷을 뒤져본 결과 해결방법을 찾았습니다.
오디션으로 편집하는 방법인데, 오디션은 CoolEdit를 adobe사가 인수한 프로그램입니다.
그래서 인터페이스가 쿨에디트랑 같습니다.
먼저 오디션을 실행합니다. 실행한 화면은 다음과 같습니다.

File -> Open Audio from Video... 를 눌러 영상으로부터 사운드를 추출합니다.
사운드를 불러오게 되면 다음 그림과 같습니다.

윈부분에 마우스를 갖다대면 마우스 모양이 변하는데 클릭하여 화살표 방향으로
옮깁니다. 그러면 파형이 좌우로 넓어져 더 자세하게 볼 수 있습니다.
왜 자세하게 볼려고 하냐면 잡음의 파형을 찾기 쉽게하기 위함입니다.

다음 그림은 왼쪽 끝으로 옮겨놓은 모습입니다.

그리고 위아래로도 자세하게 보기 위해 윈부분의 확대 버튼을 눌러 보기 쉽게 만듭니다.

이제 재생 버튼을 눌러 청취하거나 마우스로 움직여 가며
순수하게 잡음만 녹음된 부분을 찾습니다.
순수하게 잡음만 녹음된 곳이 최소 0.5초의 길이가 되는 곳을 찾아야합니다.
그렇게 해야 아마 오디션에서 확실하게 잡음을 캡쳐할 수 있는듯합니다.
잡음만 녹음된 부분을 찾았다면 아랫 그림에서와 같이 그부분을 드래그합니다.

그리고 아랫 그림에서와 같이 Effects의 Capture Noise Reduction Profile를 누릅니다.

그러면 아랫 그림과 같은 창이 뜨면서 캡쳐를 시작합니다.

이제 노이즈부분이 캡쳐 되었으니, 잡음 제거 작업을 할 차례입니다.

원부분의 바를 옮겨가며 Preview버튼을 눌러 들어가면서 적당한 수치를 찾습니다.
그다음 사각형의 Select Entire File을 누릅니다.
이버튼은 수정할 사운드의 전체선택을 하는 버튼입니다.
부분 수정할 시에는 전체선택을 할 필요가 없습니다.
OK버튼을 눌러 완료합니다.
이제 잡음이 없어진 사운드를 들을 수 있습니다. ^^
그리고 원본파일과 비슷한 잡음이 있는 파일의 잡음 제거를 위해서
프로파일을 저장한 다음 불러와서 쓸 수도 있습니다.
이는 Noise Profiles의 Capture Profile 버튼을 누른 후
Save 버튼을 눌러 저장을 합니다.
후에 비슷한 잡음이 있는 다른 파일을 불러와서
Load from File 버튼을 눌러 저장된 프로파일을 불러옵니다.
그다음 잡음을 제거하면 될 것입니다.
오디션은 동영상에 사운드를 바로 저장을 못합니다.
그래서 다시 영상편집툴에서 잡음이 제거된 사운드 파일을 불러와 쓰면 됩니다.
사운드 포지에서는 영상에 바로 저장이 된다고 하는데 안써봐서 패스합니다.
이상으로 잡음제거팁을 마칩니다 ^^
다음으로 볼륨을 높이는 방법입니다.
1. 오디션에서 Edit할 파일을 불러옵니다.
2. 전체의 볼륨을 키우려면, Ctrl+A를 눌러 전체의 색이 흰색으로 반전 되게합니다.
3. 부분만 키우려면 시작점에서 마우스를 누른상태로 드래그하여 끝나는지점에서 마우스를놓으면 드래그 된부분만 색이반전됩니다. 색이변한부분만 편집 즉, 볼륨을 키울곳이라는 것입니다.
4. 메뉴, 또는 왼쪽탭의 Effects를 클릭하면 밑에 Amplitude에 마우스를 올려놓으면 오른쪽으로 메뉴판이 나옵니다. 그 메뉴판에서 제일위에 Amplify/Fade...에 마우스를 대고 클릭하면 볼륨을 조절하는 조절판이 나옵니다. 이곳이 볼륨을 조절하는 곳입니다.
5. 볼륨조절판에서 적당하게 볼륨을 높입니다. 반대로 하면 볼륨이 줄겠죠.
6. OK 버튼을 클릭하면 그래프가 변하면서 볼륨이 커진화면으로 바뀝니다.
이상으로 팁을 마칩니다.
영상의 잡음을 위주로 설명을 하겠습니다.
촬영한 영상을 편집할 일이 있었는데, 마이크를 입에서 멀리 두어 촬영한 결과
일정하게 웅웅 거리는 잡음이 같이 녹음 되어 참 듣기 싫었습니다.
그래서 재촬영은 어려울 것같고, 그리하여 인터넷을 뒤져본 결과 해결방법을 찾았습니다.
오디션으로 편집하는 방법인데, 오디션은 CoolEdit를 adobe사가 인수한 프로그램입니다.
그래서 인터페이스가 쿨에디트랑 같습니다.
먼저 오디션을 실행합니다. 실행한 화면은 다음과 같습니다.

File -> Open Audio from Video... 를 눌러 영상으로부터 사운드를 추출합니다.
사운드를 불러오게 되면 다음 그림과 같습니다.

윈부분에 마우스를 갖다대면 마우스 모양이 변하는데 클릭하여 화살표 방향으로
옮깁니다. 그러면 파형이 좌우로 넓어져 더 자세하게 볼 수 있습니다.
왜 자세하게 볼려고 하냐면 잡음의 파형을 찾기 쉽게하기 위함입니다.

다음 그림은 왼쪽 끝으로 옮겨놓은 모습입니다.

그리고 위아래로도 자세하게 보기 위해 윈부분의 확대 버튼을 눌러 보기 쉽게 만듭니다.

이제 재생 버튼을 눌러 청취하거나 마우스로 움직여 가며
순수하게 잡음만 녹음된 부분을 찾습니다.
순수하게 잡음만 녹음된 곳이 최소 0.5초의 길이가 되는 곳을 찾아야합니다.
그렇게 해야 아마 오디션에서 확실하게 잡음을 캡쳐할 수 있는듯합니다.
잡음만 녹음된 부분을 찾았다면 아랫 그림에서와 같이 그부분을 드래그합니다.

그리고 아랫 그림에서와 같이 Effects의 Capture Noise Reduction Profile를 누릅니다.

그러면 아랫 그림과 같은 창이 뜨면서 캡쳐를 시작합니다.

이제 노이즈부분이 캡쳐 되었으니, 잡음 제거 작업을 할 차례입니다.

원부분의 바를 옮겨가며 Preview버튼을 눌러 들어가면서 적당한 수치를 찾습니다.
그다음 사각형의 Select Entire File을 누릅니다.
이버튼은 수정할 사운드의 전체선택을 하는 버튼입니다.
부분 수정할 시에는 전체선택을 할 필요가 없습니다.
OK버튼을 눌러 완료합니다.
이제 잡음이 없어진 사운드를 들을 수 있습니다. ^^
그리고 원본파일과 비슷한 잡음이 있는 파일의 잡음 제거를 위해서
프로파일을 저장한 다음 불러와서 쓸 수도 있습니다.
이는 Noise Profiles의 Capture Profile 버튼을 누른 후
Save 버튼을 눌러 저장을 합니다.
후에 비슷한 잡음이 있는 다른 파일을 불러와서
Load from File 버튼을 눌러 저장된 프로파일을 불러옵니다.
그다음 잡음을 제거하면 될 것입니다.
오디션은 동영상에 사운드를 바로 저장을 못합니다.
그래서 다시 영상편집툴에서 잡음이 제거된 사운드 파일을 불러와 쓰면 됩니다.
사운드 포지에서는 영상에 바로 저장이 된다고 하는데 안써봐서 패스합니다.
이상으로 잡음제거팁을 마칩니다 ^^
다음으로 볼륨을 높이는 방법입니다.
1. 오디션에서 Edit할 파일을 불러옵니다.
2. 전체의 볼륨을 키우려면, Ctrl+A를 눌러 전체의 색이 흰색으로 반전 되게합니다.
3. 부분만 키우려면 시작점에서 마우스를 누른상태로 드래그하여 끝나는지점에서 마우스를놓으면 드래그 된부분만 색이반전됩니다. 색이변한부분만 편집 즉, 볼륨을 키울곳이라는 것입니다.
4. 메뉴, 또는 왼쪽탭의 Effects를 클릭하면 밑에 Amplitude에 마우스를 올려놓으면 오른쪽으로 메뉴판이 나옵니다. 그 메뉴판에서 제일위에 Amplify/Fade...에 마우스를 대고 클릭하면 볼륨을 조절하는 조절판이 나옵니다. 이곳이 볼륨을 조절하는 곳입니다.
5. 볼륨조절판에서 적당하게 볼륨을 높입니다. 반대로 하면 볼륨이 줄겠죠.
6. OK 버튼을 클릭하면 그래프가 변하면서 볼륨이 커진화면으로 바뀝니다.
이상으로 팁을 마칩니다.
'팁&테크' 카테고리의 다른 글
| 이모티콘 기능 추가 테스트 (0) | 2005.12.21 |
|---|---|
| 윈도우 취약성 노린 백도어 웜 Dasher 만연 (0) | 2005.12.19 |
| 나만의 라면 철학 (0) | 2005.10.27 |
| 위성스피커에 스파이크를 신겨주자~ (0) | 2005.10.08 |
| AMD CPU 웹상에서 정품확인하는 방법. (0) | 2005.10.08 |