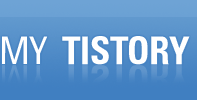OS별로 cdrom을 마운트하는 방법이 틀려, 자주 사용하지 않으면, 잊어먹을 때가 많다. 아래의 방법을 참조하여 cdrom을 마운트 하면 된다.
직접 확인 못한 OS도 있지만 대부분 아래의 방법으로 시도하면, cdrom을 마운트 할 수 있다. 확인을 한 OS는 AIX, HP-UX, Linux, Solaris이다.
언마운트는 umount 명령어로 하면 된다.
When you use volume management software, the CD-ROM is mounted automatically when the disk is inserted into the drive
If you are not using volume management software, mount the CD-ROM manually:
1. Place the CD-ROM in the CD-ROM drive.
2. Log in as the root user and create a CD-ROM mount point directory accessible by all users:
# mkdir /cdrom
# chmod 777 /cdrom
3. Mount the CD-ROM drive on the mount point directory and then exit the root account:
# mount options device_name /cdrom
# exit
Examples of mount commands and additional mounting instructions for different UNIX platforms are given below.
- Sun SPARC Solaris
# mount -r -F hsfs /dev/dsk/c0t06d0s2 /cdrom
- Solaris Intel
# mount -F hsfs -r /dev/dsk/c0t06d0s2 /cdrom
Note: On Solaris (Sun SPARC and Intel), if you are using Volume manager, the CD-ROM is mounted automatically. The mount point is usually /cdrom
- HP-UX 첫번째 방법
# nohup /usr/sbin/pfs_mountd &
# nohup /usr/sbin/pfsd &
# /usr/sbin/pfs_mount -t rrip -x unix /dev/dsk/c5t2d0 /SD_CDROM
언마운트
#/usr/sbin/pfs_umount /cdrom
- HP-UX 두번째 방법 : hp 홈페이지 참조
148947: 설치 CD는 Rock Ridge 형식을 사용하며 HP-UX 시스템에서는 mount 명령으로 올바르게 마운트할 수 없습니다.
설명: mount 명령이나 SAM을 사용하여 HP-UX에서 IBM Tivoli Enterprise Console 3.8 CD 설치 이미지를 마운트하는 경우, 모든 파일 이름은 ;1 문자열로 끝납니다. HP-UX는 mount 명령으로 Rock Ridge 형식을 지원하지 않습니다. 몇몇 경우에서는 CD-ROM 디렉토리의 마운트 해제를 위해 pfs_umount 명령이 필요할 수 있습니다.
조치: mount 명령 또는 SAM을 사용하여 IBM Tivoli Enterprise Console, 버전 3.8 설치 이미지 CD를 이미 마운트한 경우, CD-ROM은 시작하기 전에 umount 명령으로 마운트가 해제되어야 합니다.
pfs_mountd 및 pfsd 프로세스 모두가 실행 중인지 확인하십시오. 실행 중이 아니면, 다음 명령으로 두 가지 프로세스 모두를 시작하십시오.
pfs_mountd &
pfsd &
다음 명령으로 CD-ROM을 마운트하십시오.
/usr/sbin/pfs_mount /dev/dsk/CD_device mounting_point
파일 이름이 ;1 문자열 이외의 것으로 끝나는 것이 없는지 확인하십시오.
설치를 완료한 후, umount 명령으로 CD-ROM의 마운트를 해제할 수 있습니다.
HP-UX 11 또는 HP-UX 11i를 사용 중인 경우, 표준 mount 명령을 사용하는 Rock Ridge 형식 지원을 사용하기 위해 HP-UX 패치를 다운로드할 수 있습니다. 추가 정보는 Hewlett 고객 지원부에 문의하십시오.
- IBM AIX : 아래 명령어 이외에 smit로 마운트 할 수도 있다.
# mount -r -v cdrfs /dev/cd0 /cdrom
- Intel Linux
# mount -t iso9660 /dev/cdrom /cdrom
- Compaq Tru64 UNIX, Digital UNIX
# mount -t cdfs -r -o nodefperm,noversion,rrip /dev/rz4c /cdrom
Additional UNIX Systems
Example mount commands are given for additional UNIX operating systems below.
- DG AviiON Intel_Based Systems
# /etc/mount -t cdrom `/dev/pdsk/device_name’ /cdrom
- Hitachi 3050RX/3500 HI-UX/WE2
# mount /dev/cd14 /users/oracle/cdrom -t cdfs -o ro -R
- IBM NUMA-Q Dynix/PTX (formerly Sequent)
# /etc/mount -r -F cdfs /dev/dsk/cd1 /cdrom
- IBM RS/6000 SP Node
To mount a CD-ROM onto an RS/6000 SP node, perform the following:
1. Mount the CD-ROM on the control workstation:
cws# mkdir -p /cdrom
cws# mount -r -v cdrfs /dev/cd0 /cdrom
2. Make it exportable via NFS:
cws# mknfsexp -d /cdrom -t ro -N
3. Export the CD-ROM:
cws# exportfs -v -I -o ro /cdrom
4. Login to the node and mount the CD-ROM:
node# mkdir -p /nfs/cws/cdrom
node# mount CWS:/cdrom /nfs/cws/cdrom
- Fujitsu UXP/DS
# mount -F cdfs /dev/cd0 /CDROM
- NCR SVR4 UNIX
# /etc/mount -F cdfs -r -o reo ncrn,dperm=555 fperm=555 /dev/cdrom/cdrom1 cdrom
- NEC UX/4800
# mount -r -F cdfs device_name /cdrom
- SCO Unixware
# mount -F cdfs /dev/cdrom/c0b0t4l0 /cdrom
- Siemens Nixdorf/Siemens Pyramid
# mount -r -F hs /dev/ios0/sdisk0060 /cdrom
- Silicon Graphics IRIX
# mount -t iso9660 -o ro /dev/cdrom /cdrom
- Unisys U6000
# mkdir /olink
# chmod 777 /olink
# mount -F cdfs -r /dev/sc0 /cdrom
# cdmntsuppl -c -F ugo+rx /cdrom
Other Platforms
- Alpha OpenVMS
$ MOUNT /OVERRIDE=INDENTIFICATION ddcn
where
ddcn is a valid CD-ROM device name.
- Novell Netware
Read and follow the instructions in your Getting Started for Netware guide, available at http://docs.oracle.com
- Caldera eServer 2.3.1
mount /dev/cdrom /mnt/cdrom